May 19, 21 · PowerPointは画像とトリミング枠がセットになっています。画像を回転させるとトリミング枠も回転するので、斜めにトリミングするには工夫が必要です。今回は画像を「斜めトリミング」「図形でマスク」「対角線上にカット」する方法をご紹介します。このページは myyyyuiiさん のための、 下記質問に対する、補足説明用ページです。 『ワード10ですがオートシェイブがでません ※やりたいことは画像を自由曲線で囲みトリミングしたいのですが いちお書式のトリミングのところにも図形に合わせてトリミングという場所もありますが、自由図の書式設定 タブの トリミング の横にある矢印をクリックします。 (図の書式設定 タブが表示されない場合は、図形ではなく図を選んでいるかどうかをご確認ください。) 図形に合わせてトリミング をポイントし、トリミングする図形をクリックします。

図形のトリミングができません ぱそらぼ ぱぁと2
Word 画像 トリミング
Word 画像 トリミング-よねさんのExcelとWordの使い方 » ワード10基本講座 » 図や図形・クリップアート » 写真などの画像を好きな形状に加工する ワード10基本講座:写真などの画像を好きな形状に加工するJan 07, · Wordで画像や写真の一部分だけを丸や四角に切り抜きたい時は「図形に合わせてトリミング」を使います。 画像を図形に合わせる!写真を色々な形状に切り抜く方法! 画像を挿入後に →「書式タブ」をク




Word 写真のトリミング 必要な部分だけトリミング 図形の形に合わせてトリミング Youtube
デジタル関係のお得な情報やお役立ち情報が満載!公式サイトはこちら ⇒ https//pclessontvcom/ あなたのパソコン力が劇的にJun 10, 21 · トリミングとは「図(画像)」に対して使える機能ですから、図形を作成したあとで「 図 」に変更してしまおう、という事です。Oct 09, 16 · トリミングの操作はできますが、「トリミング」のボタンをクリックしてもメニューは表示されません。スタイルの変更なども出来ません。 お気づきかと思いますが、ドラッグ アンド ドロップで挿入した場合の画像は、画像の周りの点が白い〇ではなく、黒い四角 となっています。
Feb 15, · 画像を四角くトリミングする方法は知っていても、画像を丸くトリミングする方法は知らないという方が多いのではないでしょうか?画像を丸くトリミングするには少しテクニックが必要であり、知っていないとできないので、画像を丸くトリミングする方法をいくつか紹介します。Aug 21, 19 · Word16のトリミング 2 ノートパソコン 2 オンラインサービス 2 Skype 2 office365 2 Wordトラブル 2 Windows10 フォト 1 関数 1 Word 画像 1 ExcelMar 16, 16 · Word 16で図形の形に画像を切り抜きたい場合は、対象となる図を選択し、[図ツール]の[書式]タブをクリックして、[トリミング]の▼をクリックし、[図形に合わせてトリミング]をポイントして、切り抜きたい図形を選択します。
Jan 18, 15 · Word(ワード)は挿入した図(写真)のサイズを変更したり、トリミングしたり、スタイルを変えたりと色々とアレンジする機能があり便利です。 しかし、 色々とアレンジし過ぎて元に戻したい事があります。Sep 15, 19 · WordPressで画像のトリミングの基準点を変更する方法をご紹介しました。画像の中央を基準に行われるトリミングを、6つの基準から好きなものに変更することができます。コピペと簡単な修正で実装可能です。参考にしてください。トリミング オプションの横にある下向き矢印を 、トリミング を選択します。 黒いトリミング ハンドルが図の端に表示されます。 マウスでトリミング ハンドルをポイントし、クリックして内側にドラッグして画像の余白をトリミングします。




ワード Ms Word 16 画像の貼り付け トリミング 背景除去 明るさ調整 スクショ貼り付け Youtube
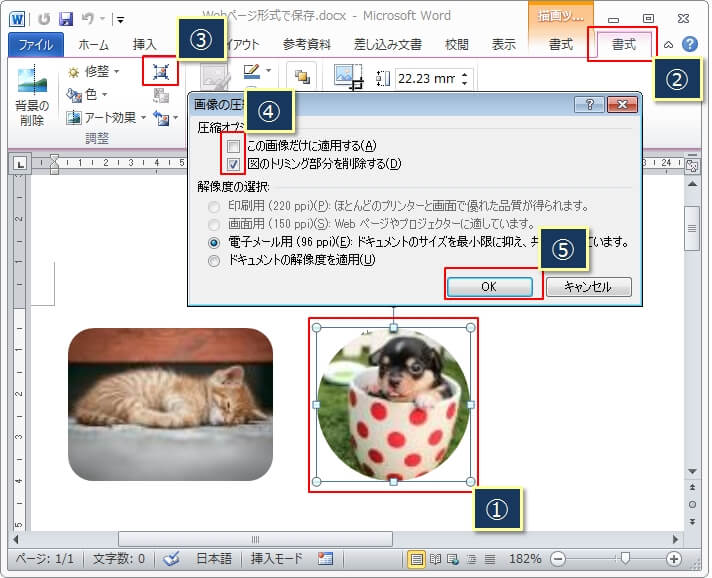



エクセル トリミングされた画像が保存できる3つの方法 エクセルtips
1 挿入- 図- ファイルからをクリック 2保存されている写真を挿入 3文書の中に写真が挿入されました。 その写真をクリックすると周囲が直線で囲まれます。 4配置を整えやすいように移動可能にするため、 図ツールバーの 文字列の折り返しで「四角」や「外周」などを選択します。 ハンドルの形が になります。 次のページで トリミング です⇒ 1 21241 トリミングで不要な部分をカットする,Wordの互換ソフトである WPS Office Writerの非公式解説ブログです。実際に使ってみてできたことやできなかったこと、Wordとの違いなどを図入りで説明Word に画像を貼り付けたとき、説明に不要で邪魔な部分はトリミングしたいですよね。 トリミングとは画像の不要な部分を取り除く作業になります。 Word で画像をトリミングする方法を紹介します。 Word で画像をトリミングする方法 はじめにトリミングについて再度復習します。
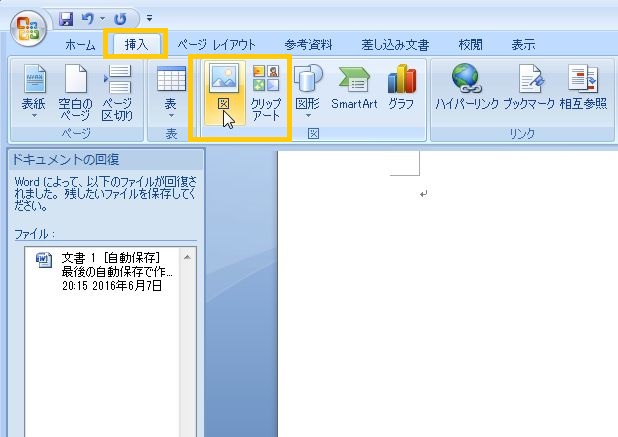



Wordのアレ 画像をトリミングして必要な部分だけを文書に挿入する方法 Mitok ミトク
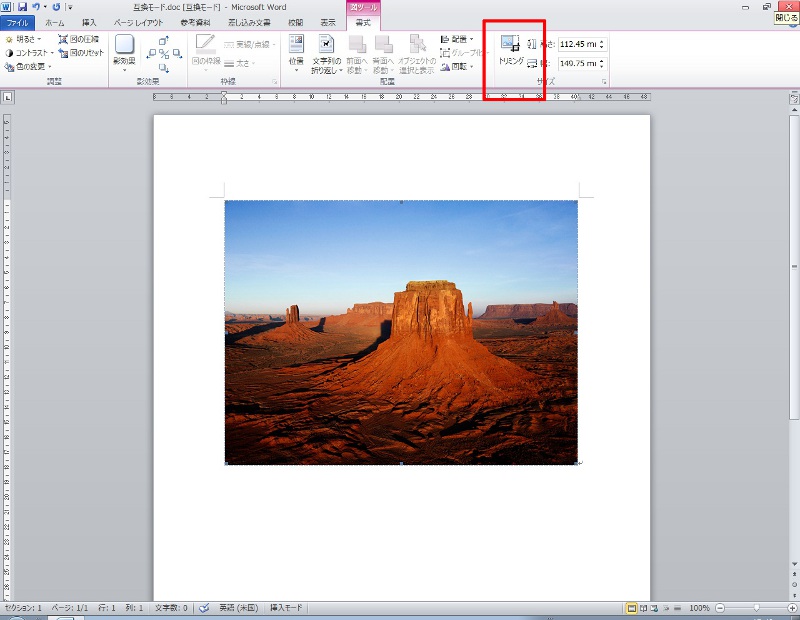



図のトリミングツールが利用できない Wd10 パソコンのツボ Office のtip
Jun 08, 17 · PictureFormatCrop プロパティ (Word) ;Nov , 19 · 画像のトリミング、画像の必要な部分だけを切り取ることもWordでできます。Nov 26, 12 · Word (ワード)で 「挿入した図や写真がいつの間にか消えたしまった。 」 とお話と言うかご質問がよくあります。 実は勝手に消えたいるのではなく、これには訳があります。 次に示しますように、最初の段落を削除するためにドラッグして選択すると




背景を削除して複雑な形を手軽にトリミングする Office共通 日経クロステック Xtech



Wordに貼り付けた図をトリミングするには Welcome To Office Miyajima Web Site
Jul 05, 10 · 画像を矩形(四角形)ではなく、丸や星形などで切り抜くことも可能だ。図ツールから「書式」→「トリミング」→「図形に合わせてトリミング」とクリックし、ギャラリーから切り抜きたい形を選択。画像が、選択した形でトリミングされる。Mar 05, 16 · Wordを立ち上げる⇒ページレイアウト⇒下の方に小さく表示されてる「ページ設定」の右側の小さいマークをクリック⇒タブの余白⇒上下左右の余白のすべてを0mmにしてOK⇒「余白が印刷できない領域に設定されています」の警告文を無視⇒挿入タブから画像を選択して挿入する⇒画像上を右クリックして「文字列の折り返し」→「前面」⇒図ツール「書式」タブの「トリミング」Nov 27, 17 · Wordで写真やイラストなどを切り抜くことができます。例えば、こんな感じ。写真を丸型に↓自由な形に切り抜くこともできます↓切り抜きができると文書作成のバリエーションが大きく広がります。覚えておくと便利ですよ。




画像の切り抜きはword ワード で可能 背景の削除が超便利 Youtube




意外と使える Wordの画像編集機能 Netsanyo 横浜の印刷物デザインと ホームページ制作 動画制作
Aug 17, 17 · ↑保存する前に、トリミングして画像サイズを指定します。このあと右クリックし、メニューから「図として保存」を選択し、名前を付けて保存します。背景は透明になりますMar 16, 16 · Word 16で図をトリミングして、不要な部分を取り除くには、対象となる図を選択し、[図ツール]の[書式]タブを開いて、[トリミング]ボタンをクリックすることで、トリミングモードになるので、範囲をドラッグしてもう一度[トリミング]ボタンをクリックします。デジタルカメラで撮影した画像などを「挿入」メニューから「図」→「ファイルから」と選択し、Word に挿入 します。 2.トリミングツールの選択 挿入後は(挿入した)図の上でクリックして選択すると「図ツール」が表示されますので、その中から「トリ



Q Tbn And9gctu8ep6z8gt1f8ikvbdwmn9qfsdju2dixcve 8kzpvk2lf 39xb Usqp Cau
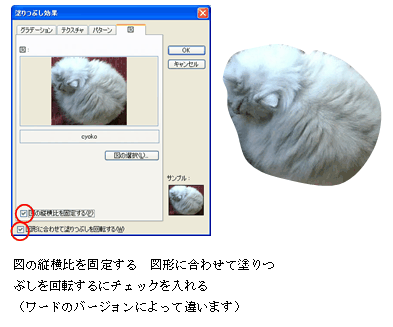



8その他
Jul 22, · トリミングとは、画像の不要な部分を切り取って除き、必要な部分だけを残す機能のこと。PowerPointでもExcelでもWordでも、操作方法は同じです!この記事の内容 イメージのトリミングを表す Crop オブジェクトを取得または設定します。 値の取得と設定が可能です。 構文 式トリミング expression は PictureFormat オブジェクトを返す式です。 解説Jul 01, 10 · 画像やイラストなどを複雑な形に沿ってトリミングしたい場合は、「背景の削除」を利用しよう。画像を選択し、図ツールから「書式」→「背景の削除」とクリックすると、背景が自動的に識別され紫色で塗りつぶされる。



画像を図形でトリミング Office ワード エクセル




Word 写真のトリミング 必要な部分だけトリミング 図形の形に合わせてトリミング Youtube
Nov 19, 19 · 図のトリミング部分を削除するのチェックマークを選択すると、トリミング部分が削除され、残したい画像のみが表示されます。Jun 13, 16 · 今日はWordでポスターやチラシに使える、写真の切り抜き方法をお伝えします!! こんな感じで切り抜いていきましょう(^^♪ ※今回、説明に使用しているソフトは「Word13」です。 1,切り抜きたい画像画像をたくさん使用しているときにファイル サイズを抑えたい Office たくさんの画像がファイルに含まれている場合には、図の圧縮機能の効果が大きく発揮されます。 また、 写真や画像のいらない部分は切り取れる でご紹介したトリミング機能で画像の




Word 10




Wordで画像をトリミングする 3つの方法 Wikihow
右クリックし 「図形の書式設定」 をクリック 「塗りつぶし」 を選択し 「塗りつぶし(図またはテクスチャ)」 をクリックFeb 18, 21 · Microsoft Wordの文書を開く トリミングしたい画像が挿入された文書をダブルクリックします。Jul 14, 14 · サイズの大きい写真(航空写真)をエクセルに貼り付けると自動でサイズが小さくなり、部分使用のためトリミングし拡大すると画質が落ちてしまう。 同じことをワードですると写真サイズは大きいままでトリミングして拡大しても画質が落ちていない。
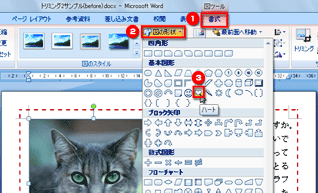



写真をハート型に切り抜く Fmvサポート 富士通パソコン



Word ワード で図や写真を挿入する ワードで図を使いこなす
Jun 01, 17 · Wordで好きな図を使って画像のトリミングもできます 上記で説明した内容よりも少しレベルアップして、好きな図形で画像をトリミングすることも可能です。 「トリミング」の文字をクリックすると、詳細メニューが表示されます。 「図形に合わせてトリミング」をクリックしてみま



Word10 13 16 ファイルサイズ 容量 を軽くするには 教えて Helpdesk
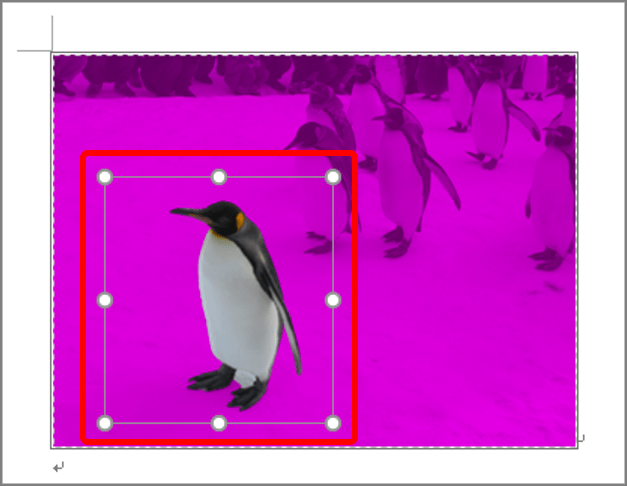



ワードで 画像の切り抜き ができるって本当 意外と知らないワード便利テク Getnavi Web ゲットナビ



1
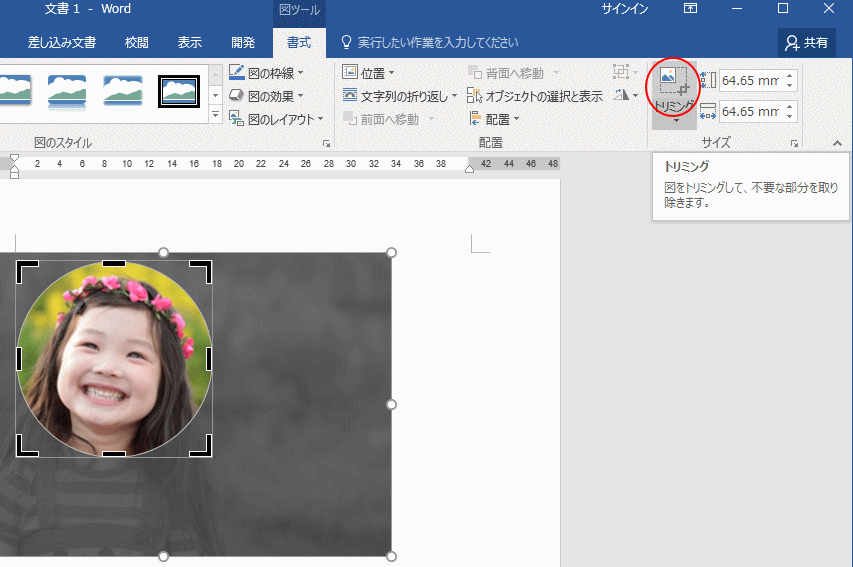



写真を丸く切り抜くには トリミング Word 16 初心者のためのoffice講座
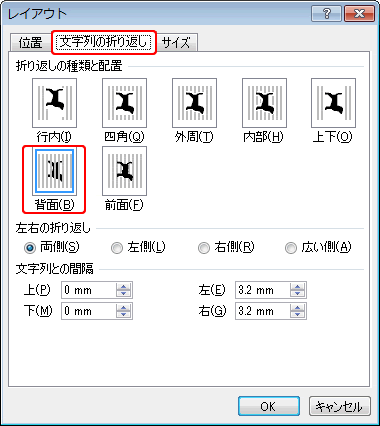



ワードで冊子作成 9 表紙の作成 画像の配置 本の印刷工房
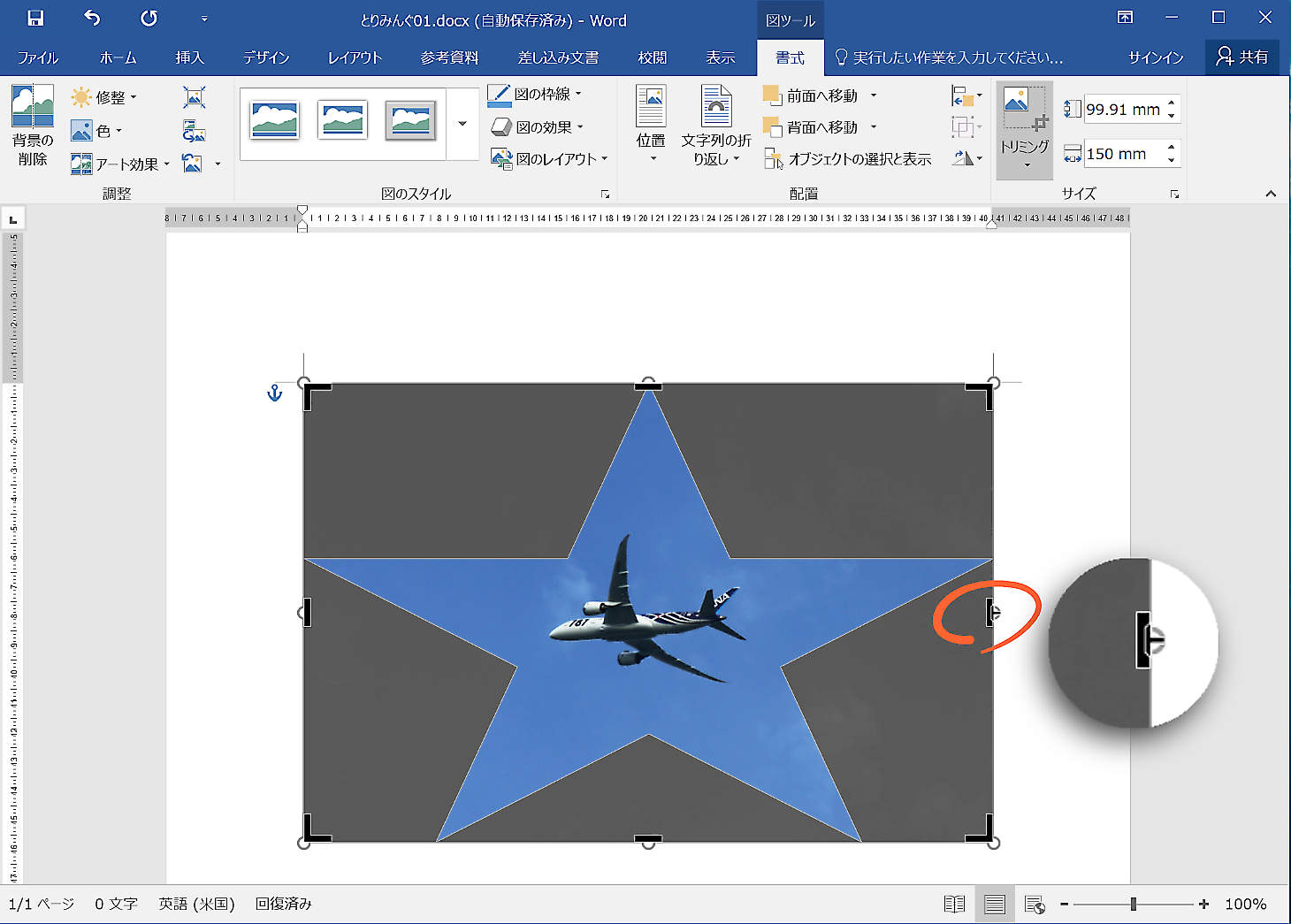



3 写真のトリミング 図形によるマスク 2 Guantare




Excel Word 図形はトリミングできないのですか でじログ部




トリミングのメニューが表示されない 初心者のためのoffice講座 Supportingblog2



Word 写真を人 モノ型にトリミングするワザ 教えて Helpdesk



Word 写真を人 モノ型にトリミングするワザ 教えて Helpdesk
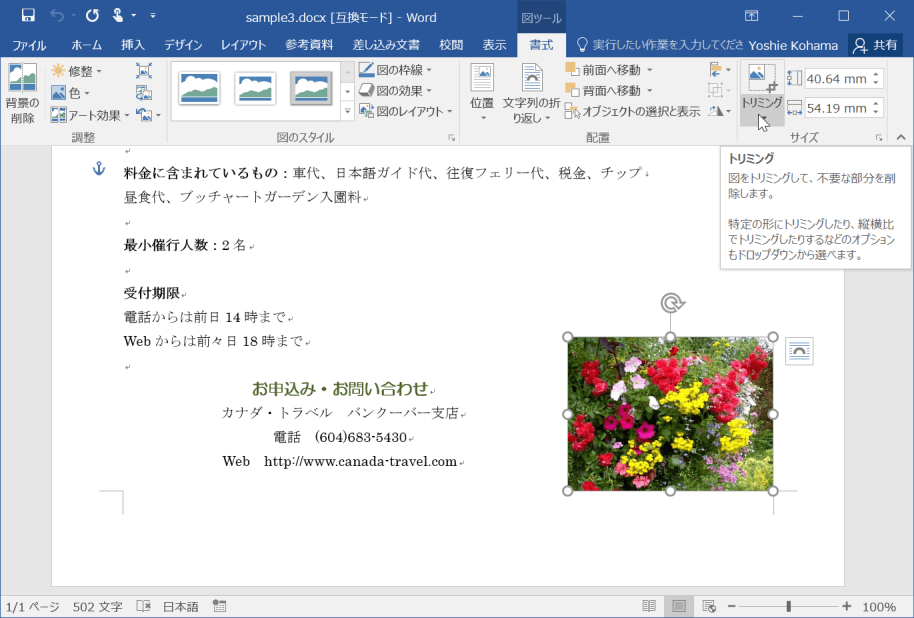



Word 16 図形に合わせてトリミングするには




Wordで画像をトリミングする 3つの方法 Wikihow
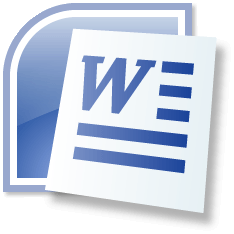



とある機能でwordを便利に使いこなそう 画像編集 Sharewis Press シェアウィズ プレス




ワードの使い方 写真内の一部を輪郭に沿って切り抜く方法



Wordに貼り付けた図をトリミングするには Welcome To Office Miyajima Web Site
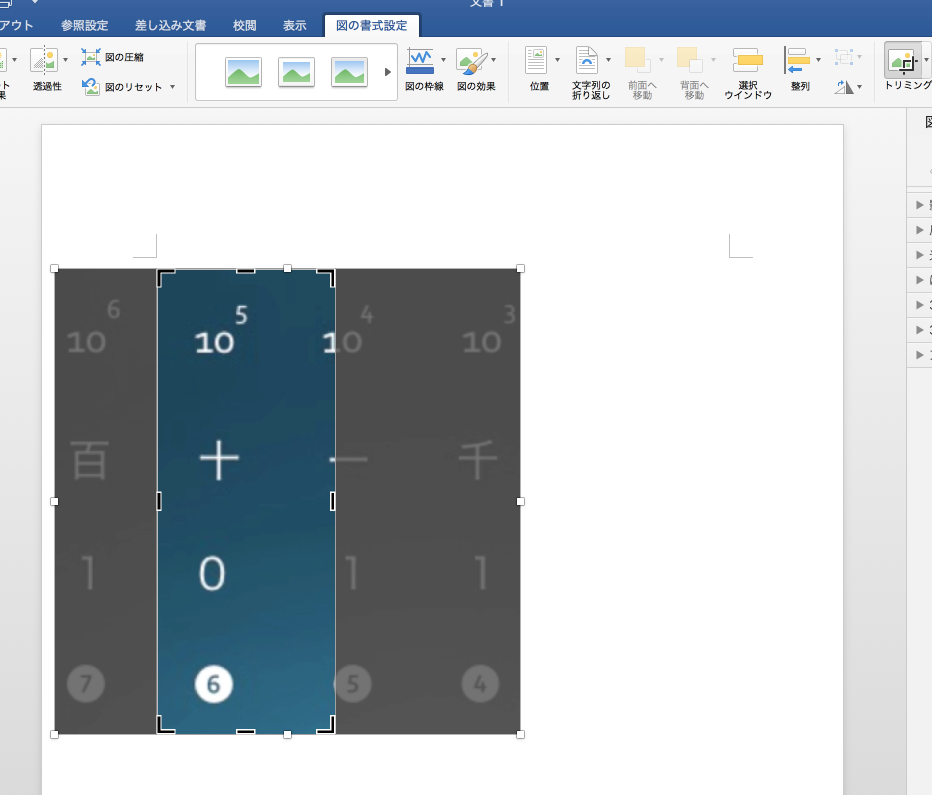



とある機能でwordを便利に使いこなそう 画像編集 Sharewis Press シェアウィズ プレス
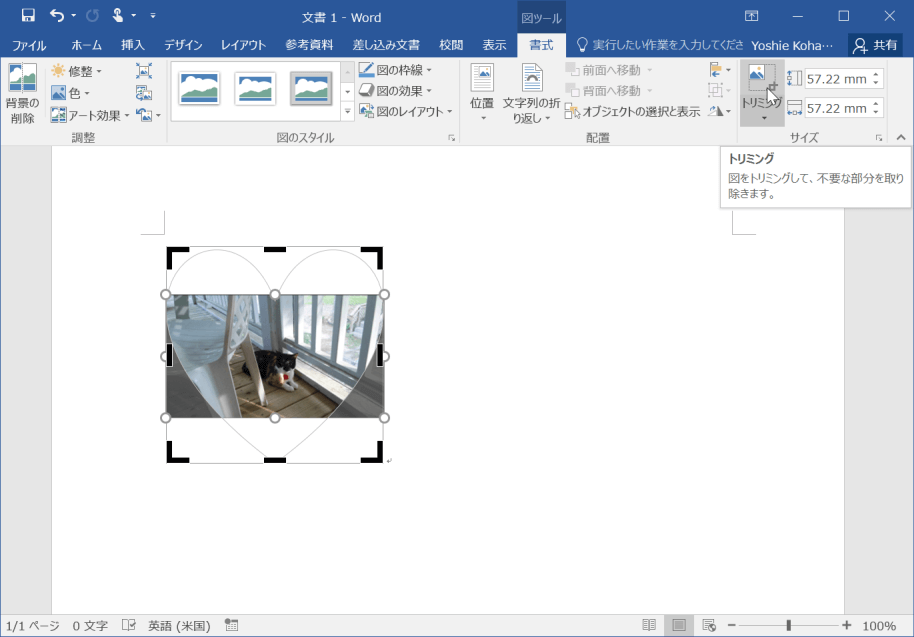



Word 16 図をサイズに合わせてトリミングするには




図形に合わせてトリミングした画像は保存できない 初心者のためのoffice講座 Supportingblog3



Wordで画像を図形の形にトリミングする きまぐれアップデート



3
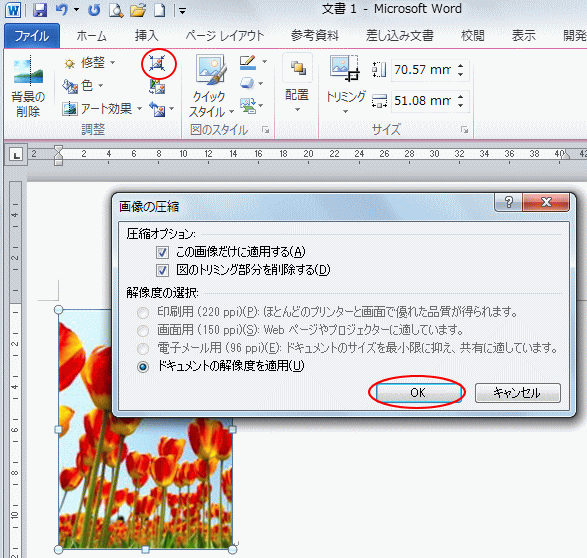



図形に合わせてトリミングした画像は保存できない 初心者のためのoffice講座 Supportingblog3



写真などの画像を好きな形状に加工する Word ワード 10基本講座




図形のトリミングができません ぱそらぼ ぱぁと2




Wordに貼り付けた写真を丸く切り抜けない おうちでお仕事
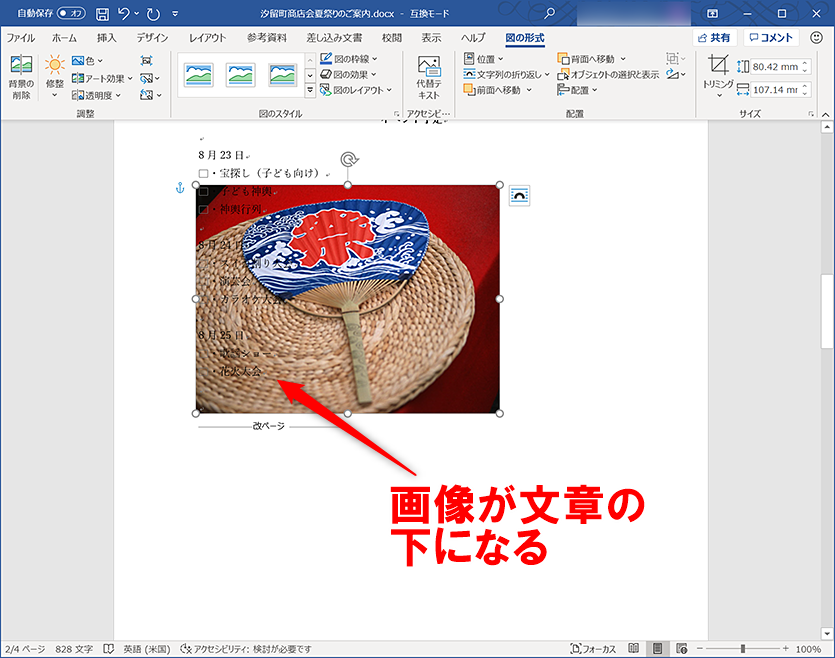



Wordで画像が移動できないときの対処方法 文字列の折り返しの設定 できるネット




Word ワード で図に行ったスタイルやサイズの変更 トリミングをリセットして元に戻す 滋賀県大津市の小さなパソコン教室 ぱそこんる む123




Wordで画像のトリミング パソコンソフト All About
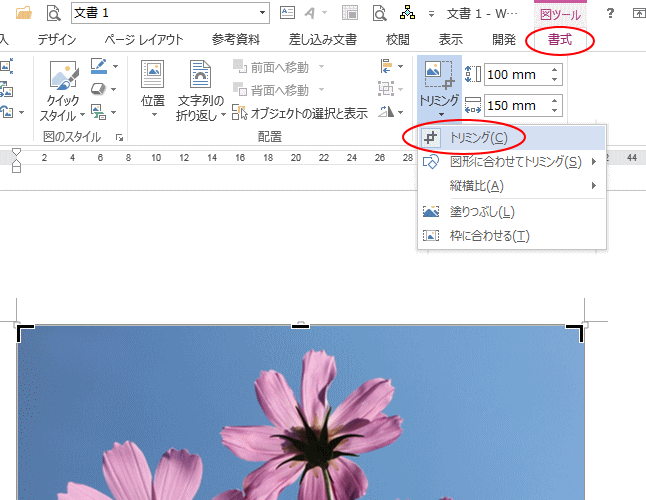



画像のトリミング部分は削除して保存したほうがいい Office 13 初心者のためのoffice講座




ワード 10 図形に合わせてトリミング よちよち歩きのたわごと
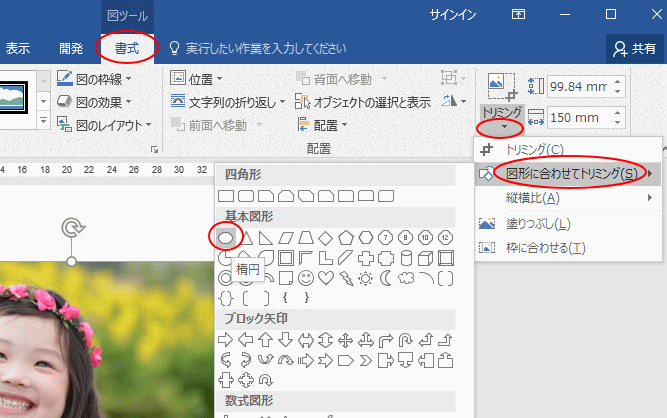



写真を丸く切り抜くには トリミング Word 16 初心者のためのoffice講座




ワードで画像をトリミングする4
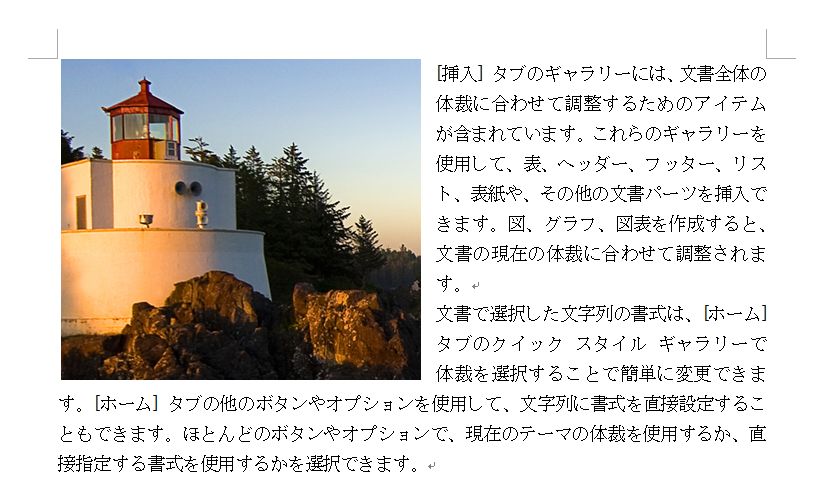



Wordのアレ 画像をトリミングして必要な部分だけを文書に挿入する方法 Mitok ミトク
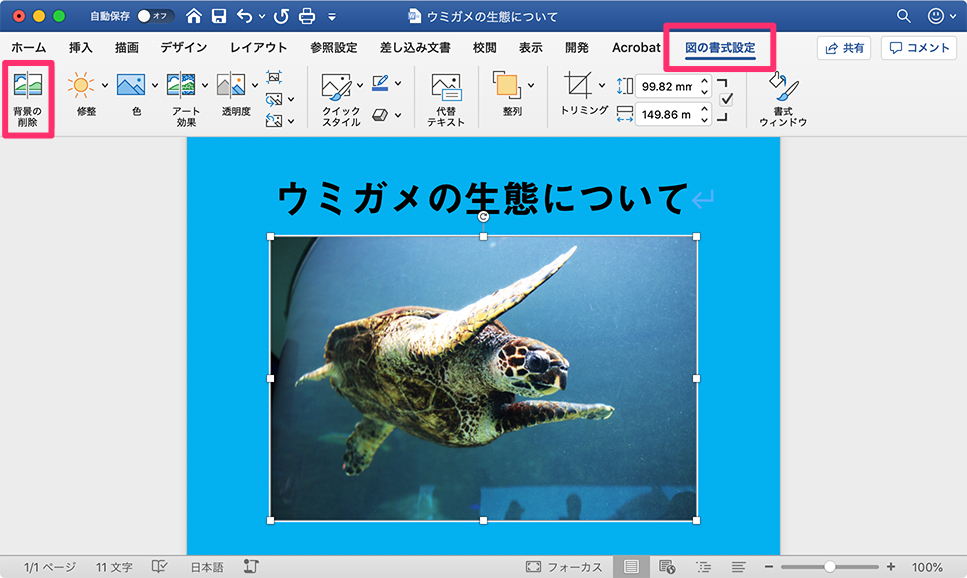



Word や Excel Powerpoint に挿入した画像の背景を切り抜きたい Too クリエイターズfaq 株式会社too
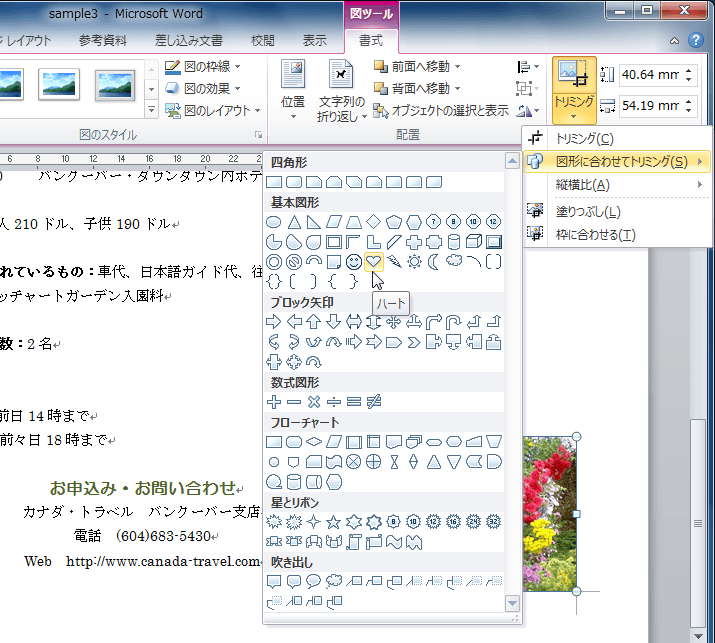



Word 10 図形に合わせてトリミングするには
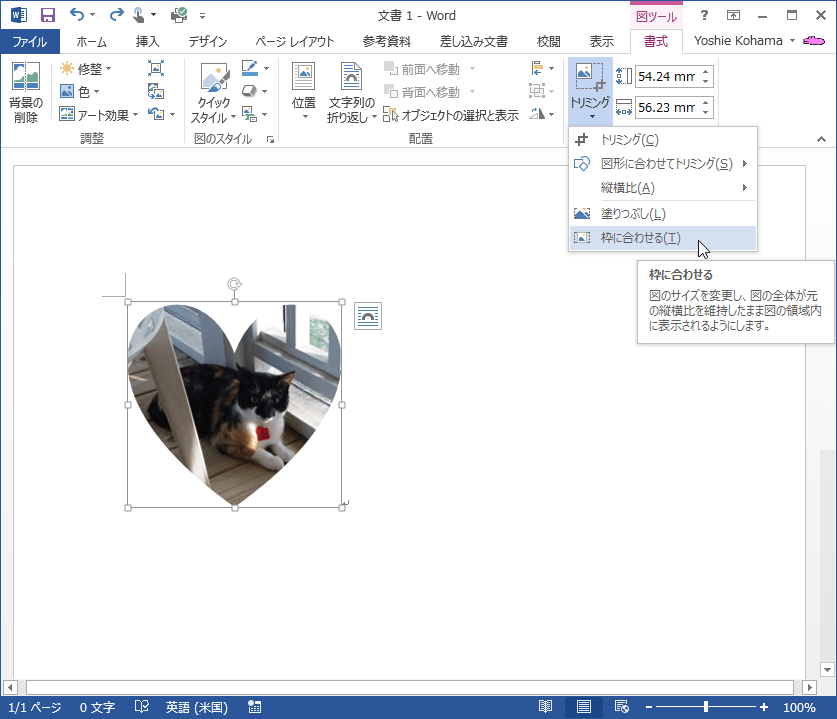



Word 13 画像をサイズに合わせてトリミングするには
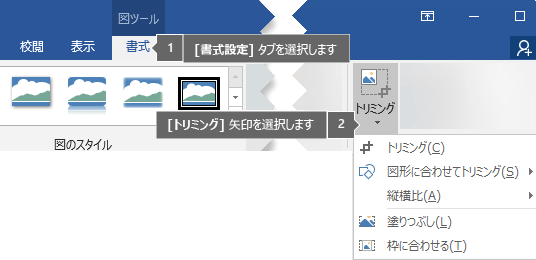



図を図形に合わせてトリミングする Office サポート




Wordで写真やイラストなどを切り抜く手順を解説 自分でチラシを作るなら 自作チラシ Com




Wordやexcelの文書に貼り付けた写真を切り抜きたい 日経クロステック Xtech



図 写真 をトリミングする Wordの使い方 Ben 2 Pc
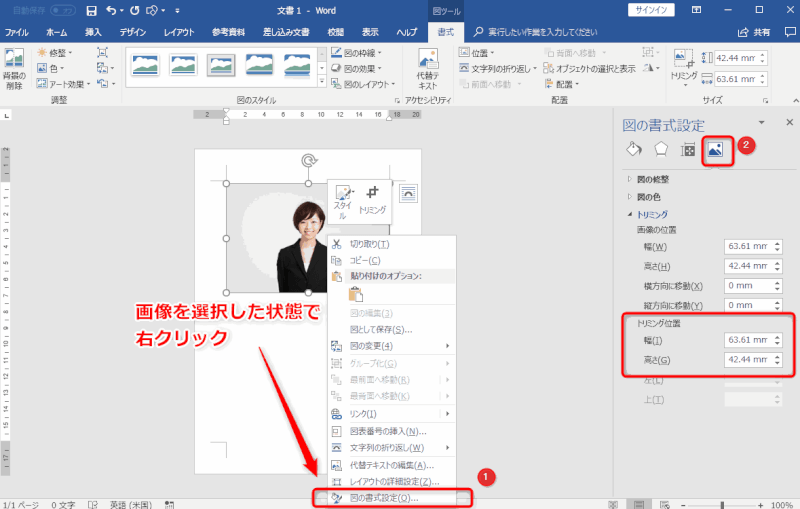



パソコンで証明写真の作り方 印刷方法 Word でじままらいふ
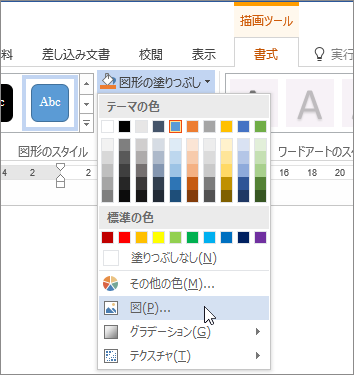



図を図形に合わせてトリミングする Office サポート
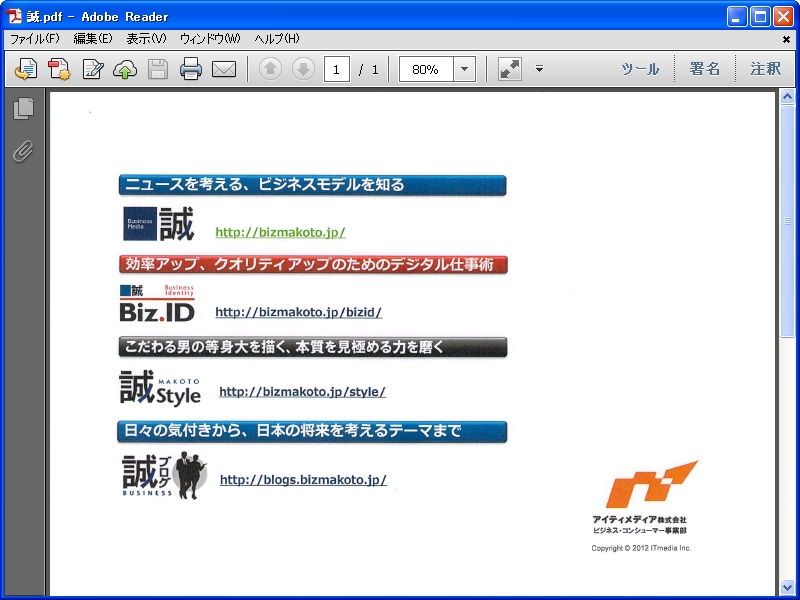



Pdf内の一部分をoffice文書に貼り付けたい場合は ビジネスの悩みを解決するpdfドリル Itmedia エンタープライズ
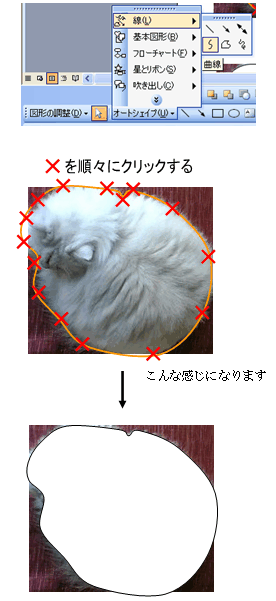



8その他




Wordで写真を丸く切り抜きたい パソコンインストラクター美豆
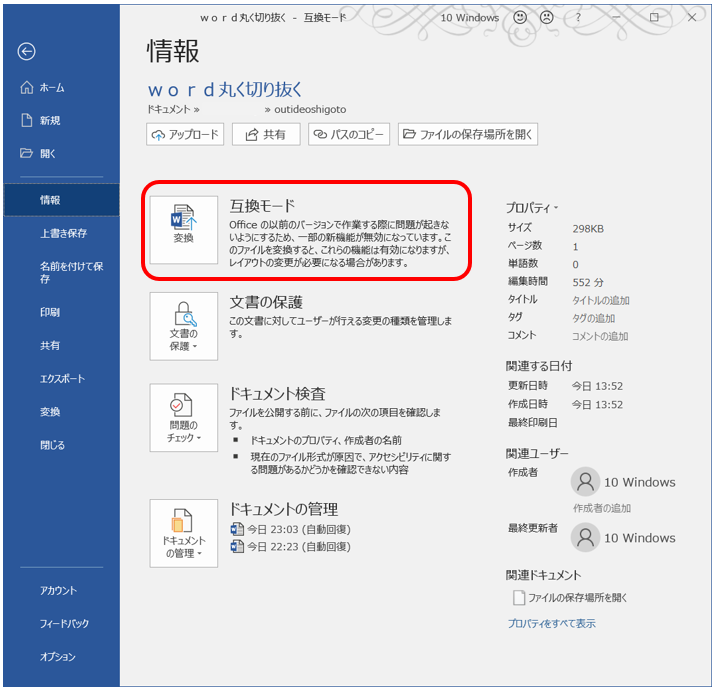



Wordに貼り付けた写真を丸く切り抜けない おうちでお仕事



Word図形に合わせてトリミング 画像の必要な部分だけ丸や四角く切り抜く ぱそめも



Wordに挿入されている画像を取り出したい Dtpサポートサービス
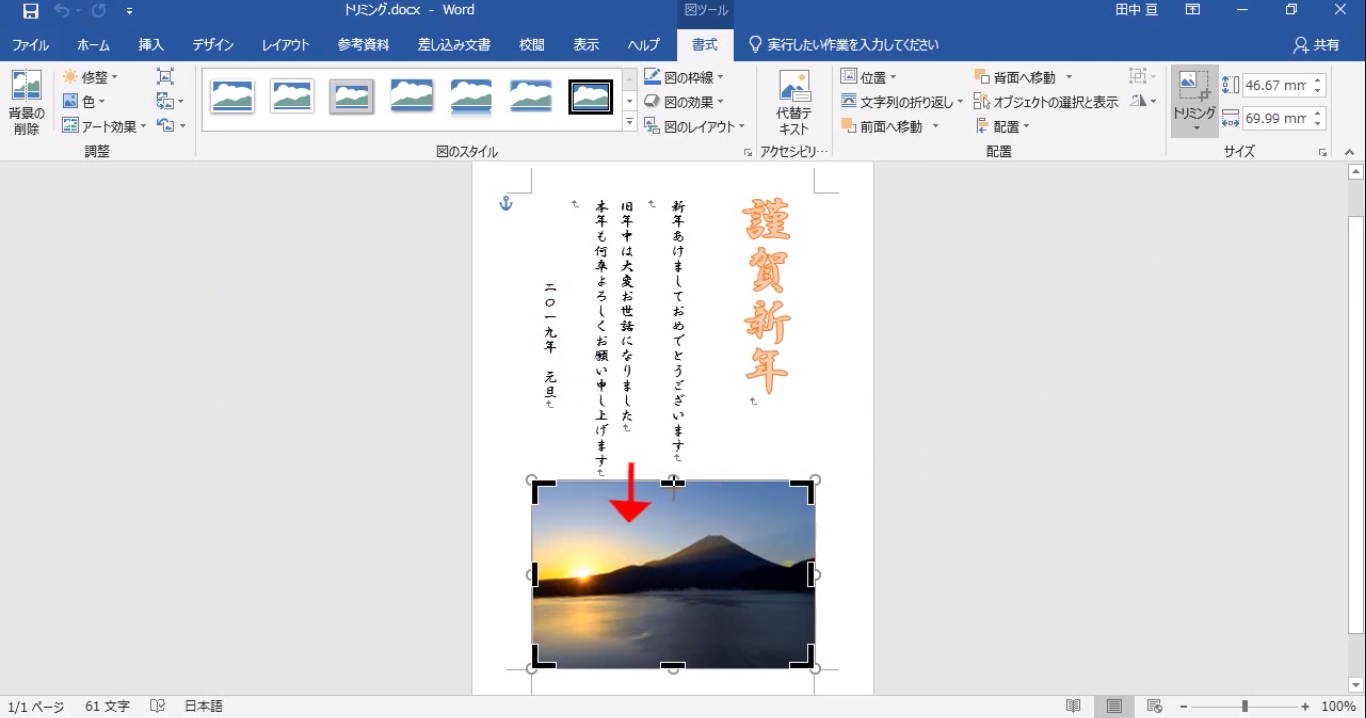



写真の一部を切り取るには Word 19使い方解説動画 できるネット



図 写真 をトリミングする Wordの使い方 Ben 2 Pc




エクセル07で文字の形に画像を切り抜く方法 ワードアートの機能を利用 Dtpサポート情報



写真をwordでトリミングして保存したいのですが トリミング 図として Yahoo 知恵袋



Word図形に合わせてトリミング 画像の必要な部分だけ丸や四角く切り抜く ぱそめも
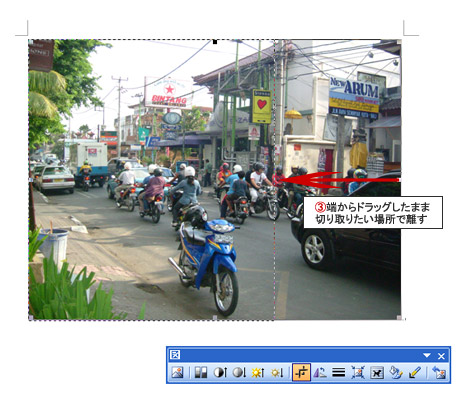



画像の一部を切り取る トリミング Word ワードの使い方
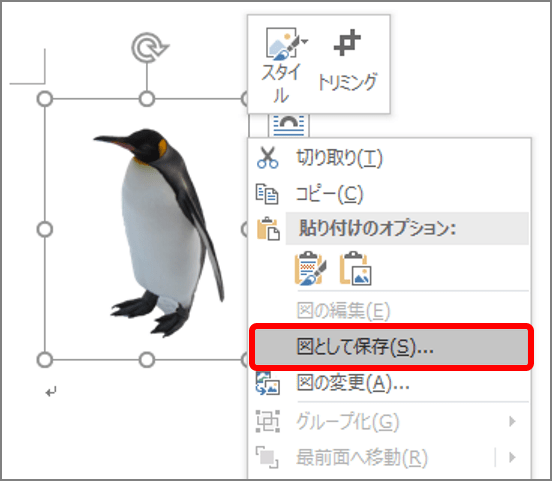



ワードで 画像の切り抜き ができるって本当 意外と知らないワード便利テク Getnavi Web ゲットナビ
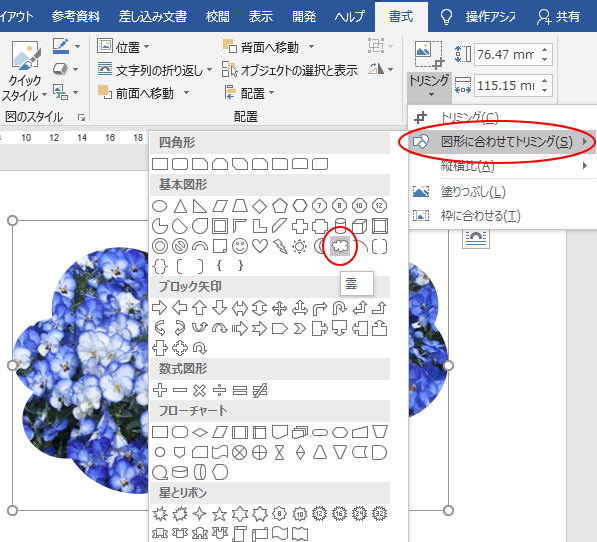



図形に合わせて切り抜いた トリミングした 画像を加工して保存 Office 16 初心者のためのoffice講座



Word10 画像を切り取る トリミング 市民パソコン教室北九州小倉校のブログ 市民パソコン教室 北九州小倉校




ワードで画像をトリミングする




画像 写真を図形で切り抜くトリミングと枠と図のキレイな合わせ方 Tschoolbank 作 るバンク
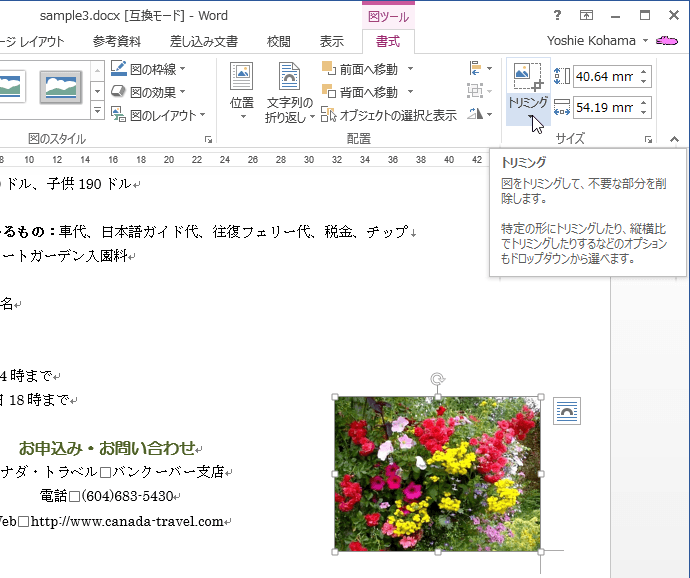



Word 13 図形に合わせて画像をトリミングするには
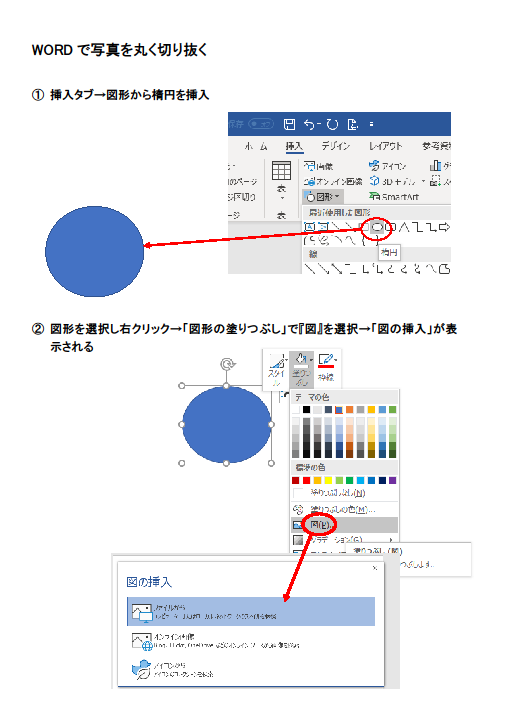



Wordで写真を丸く切り抜きたい パソコンインストラクター美豆
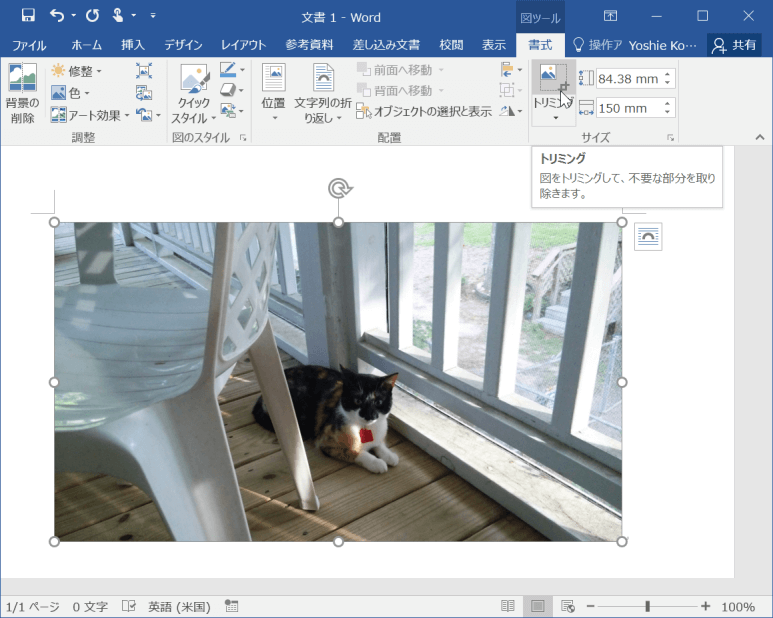



Word 16 図をトリミングするには
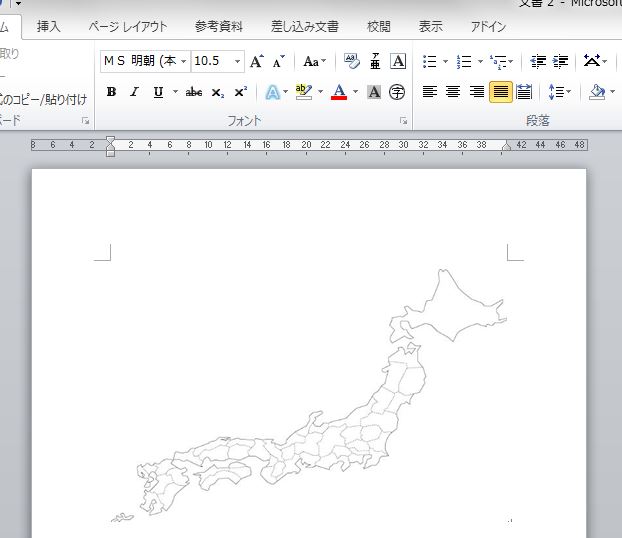



Microsoft Wordで画像をトリミングする方法 Ux Milk




ワードを使ってトリミングする方法 手順 使い方 素材ラボ
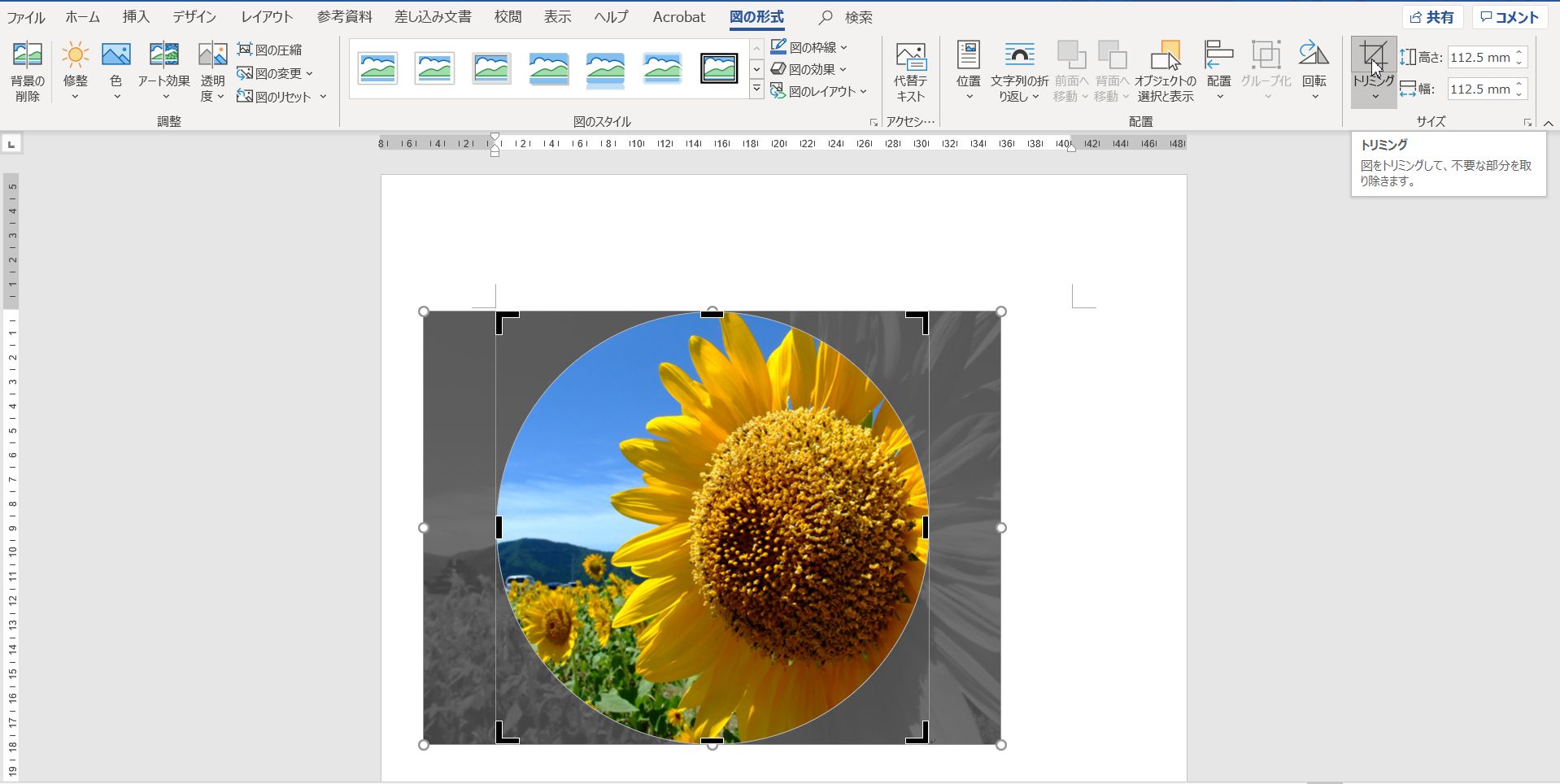



Word16 写真を丸く切り抜く方法 高齢者のためのict教室




画像の一部を切り取る トリミング Word ワードの使い方




ワードを使ってトリミングする方法 手順 使い方 素材ラボ



ワードで写真の挿入 写真を挿入した履歴書を作りましょう
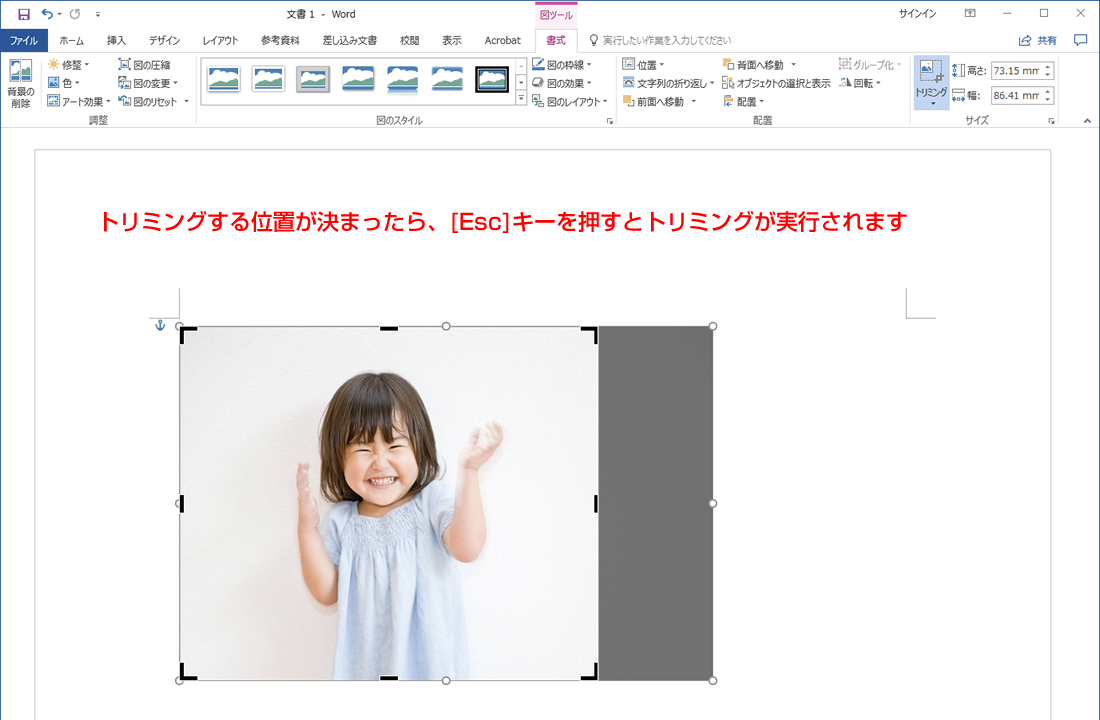



テンプレートの使い方03 ペーパーミュージアム




ワードの トリミング で写真を斜めに破ったように見せる方法 Wordあそび
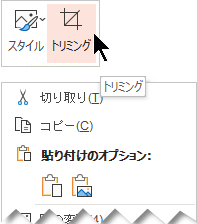



Office で図をトリミングする



ワード Word で挿入した写真の画像で角を丸くしたい パソコントラブルq a
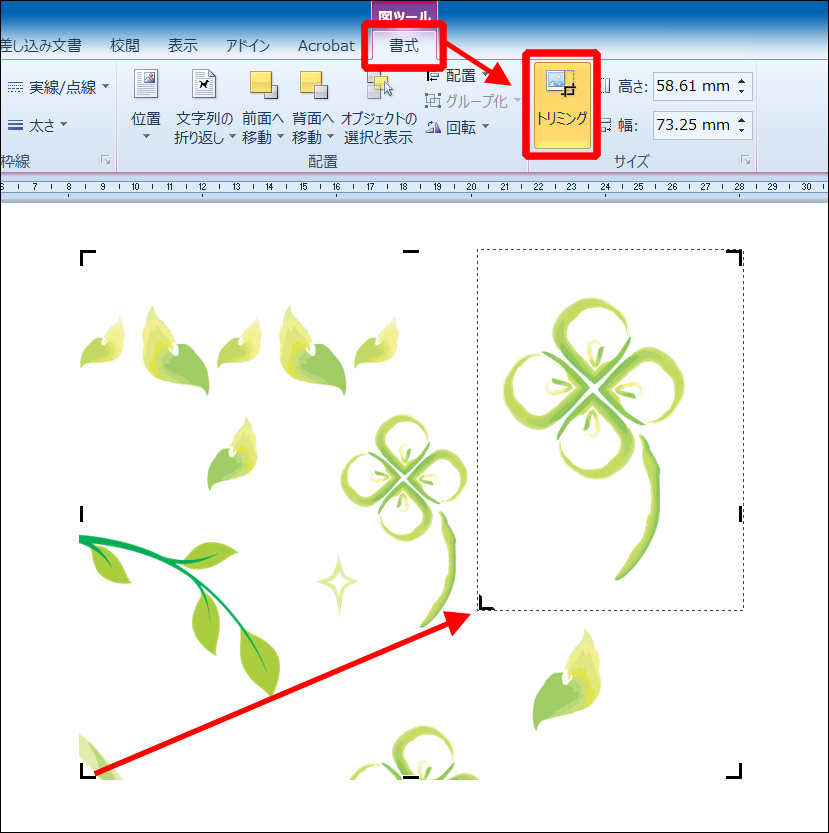



複数のまとまったイラスト素材を部分的に切り抜くには Wordの場合 自分でチラシを作るなら 自作チラシ Com




画像を図形の形で切り抜き Word Excel Powerpoint共通
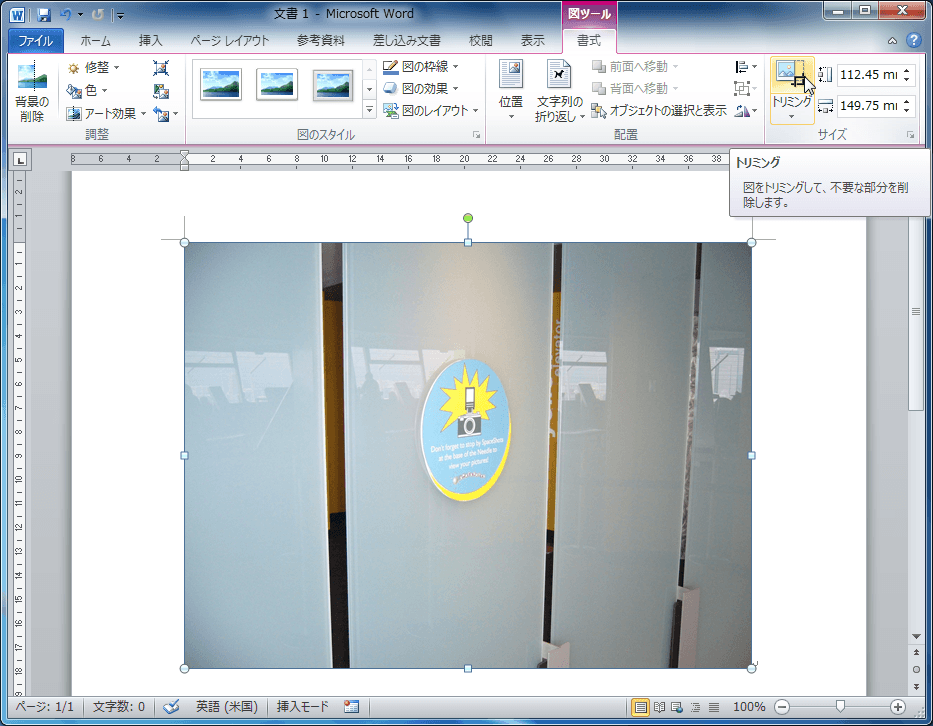



Word 10 図をトリミングするには



写真などの画像を好きな形状に加工する Word ワード 10基本講座
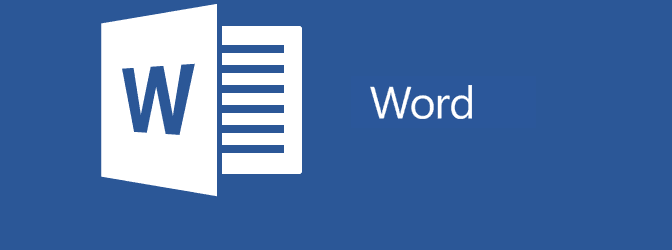



パソコン買い換え後 Wordで画像を挿入したが 以前のように自由に移動やトリミングができない パソコンりかばり堂本舗
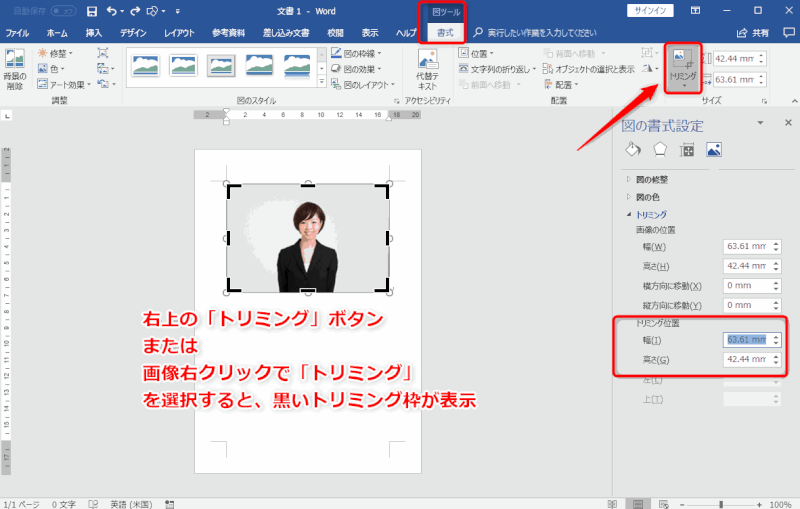



パソコンで証明写真の作り方 印刷方法 Word でじままらいふ
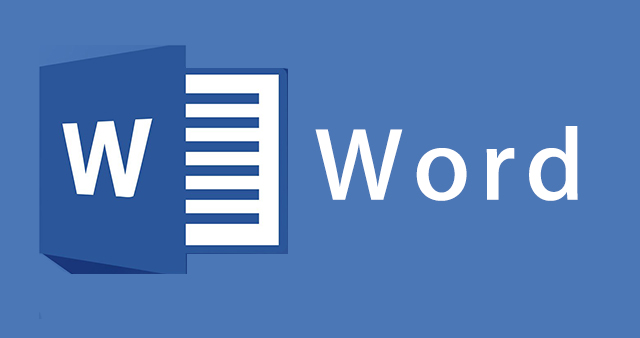



Wordで画像を図形の形にトリミングする きまぐれアップデート
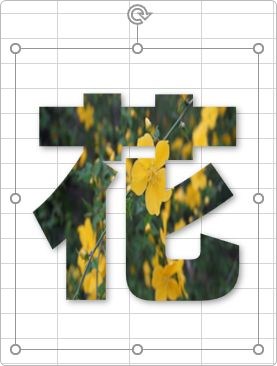



ワード エクセル パワーポイントで画像を図形で切り抜きする方法 写真を丸や文字を使って切り抜くやり方 Prau プラウ Office学習所
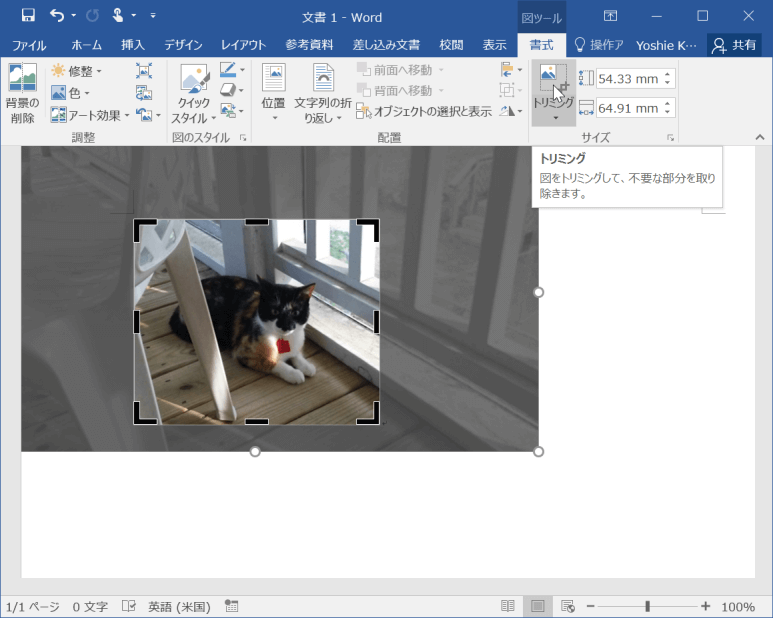



Word 16 図をトリミングするには
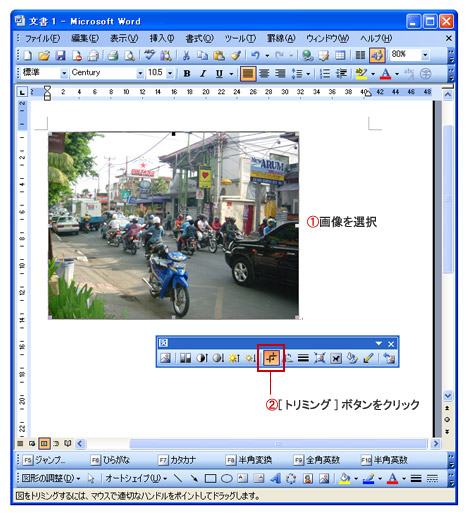



画像の一部を切り取る トリミング Word ワードの使い方




ワードを使って画像を自由にトリミングする2 困ったときの 私のメモ帳 楽天ブログ




画像の縦横比を統一するためのトリミング Word Excel Powerpoint共通




便利 証明写真をワードで作成 やりたいこと でがんばっているアナログ起業女性のためのデジタル系 ゆるり お助け相談室




簡単 画像を丸くトリミング 切り抜く する方法3選 Aprico



Wordに貼り付けた図をトリミングするには Welcome To Office Miyajima Web Site
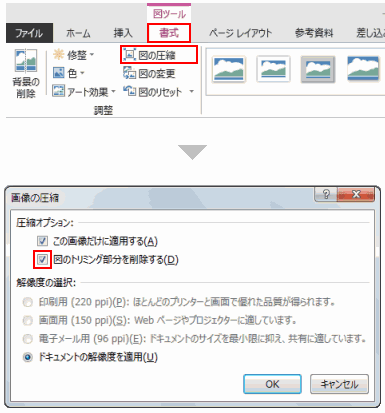



トリミングした画像の不要な部分を削除する Word13 ひとりごと



3


0 件のコメント:
コメントを投稿